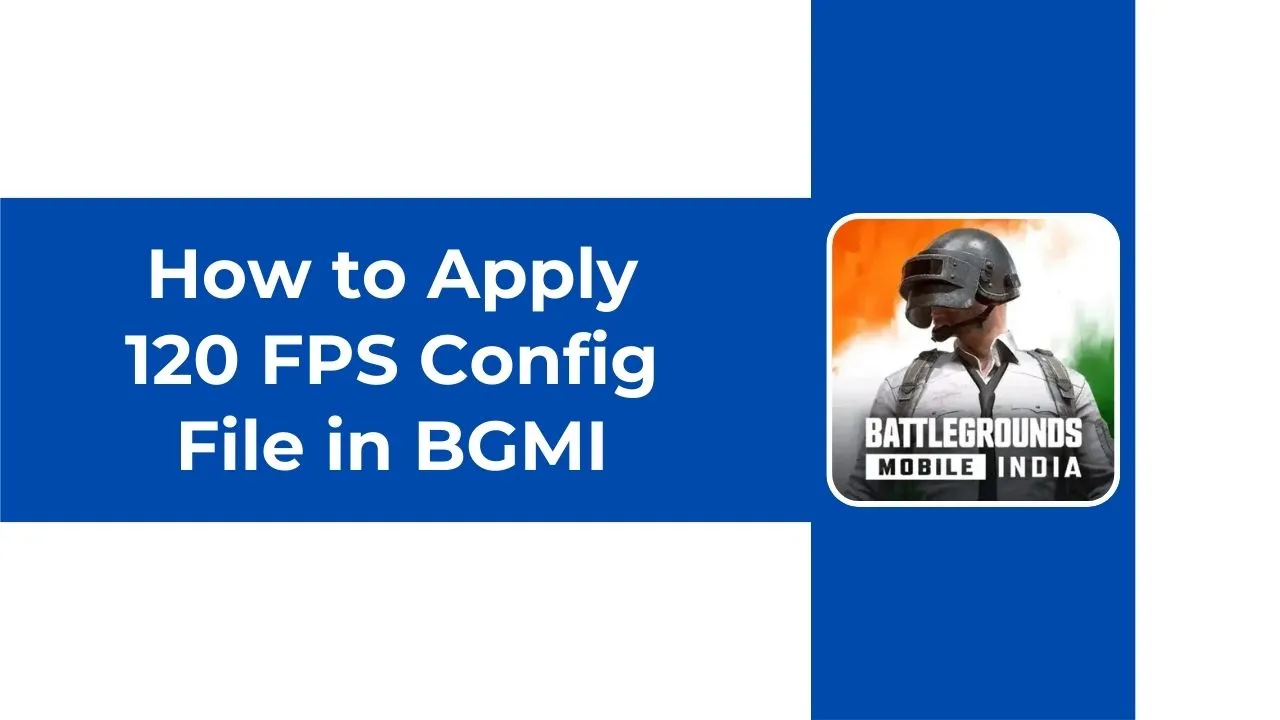Are you a BGMI player looking to enjoy the game in smooth 120 FPS? If you’re not sure how to use a 120 FPS config file to boost your gaming experience, don’t worry—you’re in the right place! In this simple guide, I’ll show you how to apply the 120 FPS config file in BGMI step by step. It’s easier than you think!
What is BGMI and Why FPS Matters?
Before we dive into how to use the 120 FPS config file, let’s first understand what BGMI is and why FPS (frames per second) is so important in gaming.
What is FPS in Gaming?
FPS stands for frames per second. It tells you how many images or “frames” a game can show in one second. The higher the FPS, the smoother the game feels. For example, a game running at 30 FPS will feel choppy compared to one running at 120 FPS. In games like BGMI, higher FPS means smoother movements, less delay in controls, and a better gaming experience overall.
Why 120 FPS is Important in BGMI
120 FPS can really improve how you play BGMI. It makes the game feel more responsive, helping you aim and shoot more accurately. If your device supports 120 FPS, the game runs smoothly, allowing you to react faster than players with lower FPS settings. This can make all the difference in intense BGMI matches!
What is a Config File?
A config file is a special file that saves settings for a game or app. It controls things like screen resolution, graphics quality, and frame rate (FPS). In BGMI, using a config file can unlock higher FPS, like 120 FPS, which makes the game run better than the default settings.
The Role of Config Files in BGMI
In BGMI, config files let you customize your gaming experience. They allow you to change settings that aren’t available in the regular game menu. For example, you can increase the FPS, which makes the game smoother, especially in fast-action moments.
How Config Files Enhance Gameplay
Config files unlock hidden settings that boost game performance. With a config file, BGMI can run at 120 FPS on supported devices, giving you a smoother, lag-free experience. This is super important in competitive matches, where every second matters.
How to Apply 120 FPS Config File in BGMI?
Now, let’s dive into the steps you need to follow to apply the 120 FPS config file in BGMI. Don’t worry; we’ll break it down into simple steps!
Step-by-Step Guide to Applying the Config File
The process is straightforward, but you need to follow each step carefully. Here’s how to do it:
Downloading the 120 FPS Config File
Before you can apply the config file, you need to download it. Here’s what you need to do:
- Go to a reliable source or forum where the config file is shared.
- Download the 120 FPS config file to your device. Ensure it’s from a trusted website to avoid malware.
Installing the Config File on Your Device
Once you have the config file, you need to install it. Follow these steps:
- Locate the downloaded config file (it should be in
.txtor.cfgformat). - Copy the file to the BGMI folder on your device. Typically, this folder is located in your internal storage, under Android > Data > com.pubg.imobile.
- Paste the config file into the folder where the BGMI settings are stored.
Verifying the Config File Settings
After you’ve applied the config file, open BGMI to check if the changes were successful. You should now be able to play the game at 120 FPS, provided your device supports it. To verify:
- Go to BGMI’s settings menu.
- Check the FPS settings to see if 120 FPS is enabled.
- If the FPS is still not showing, restart the game and check again.
Troubleshooting Common Issues
While applying a config file is generally straightforward, you might face some issues. Let’s look at some common problems and how to solve them.
Config File Not Working?
If the config file isn’t working, it could be due to several reasons:
- Ensure that the config file is placed in the correct directory.
- Double-check that you’ve downloaded a legitimate config file from a trusted source.
- Make sure your device supports 120 FPS. Some older devices might not be capable of running at this frame rate.
Low FPS Despite Applying Config File
If you’ve applied the config file and your FPS is still low, there are a few things you can try:
- Close any background apps that might be consuming system resources.
- Lower other graphics settings in BGMI to free up resources for a higher FPS.
- Make sure your device is running the latest software update for optimal performance.
Possible Solutions for Low FPS
If you’re experiencing low FPS despite following all the steps, try these solutions:
- Reduce the resolution or graphic quality in the settings to improve FPS.
- Make sure there’s enough storage space on your device, as a full storage drive can slow down performance.
- Update your device drivers or game updates to ensure compatibility.
Tips for Improving BGMI Performance on 120 FPS
Even after applying the 120 FPS config file, there are some additional steps you can take to ensure smooth gameplay.
Adjusting Graphics Settings
If your device can’t handle full graphics settings while running at 120 FPS, consider adjusting the graphics:
- Set the graphics to “Smooth” for a higher FPS.
- Lower the shadow and texture quality to boost performance.
Optimizing Device for Better FPS
Ensure your device is running smoothly by:
- Closing unnecessary apps before playing BGMI.
- Clearing cache regularly to keep your device’s performance high.
- Switching to a “gaming mode” if your phone has one to optimize performance.
Conclusion
Using the 120 FPS config file in BGMI can make your game run smoother and improve your reaction time. Just follow the easy steps above to unlock this feature and improve your BGMI skills. If something doesn’t work right, you may need to fix a few things, but with a little effort, you’ll be playing like a pro in no time!